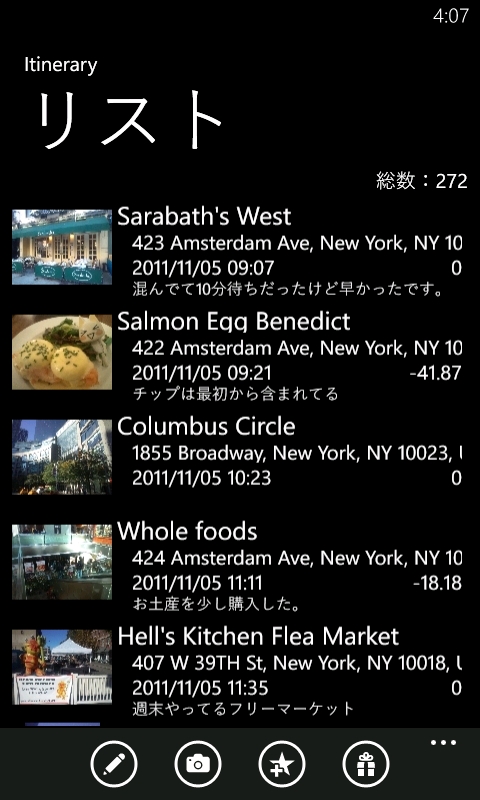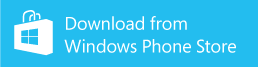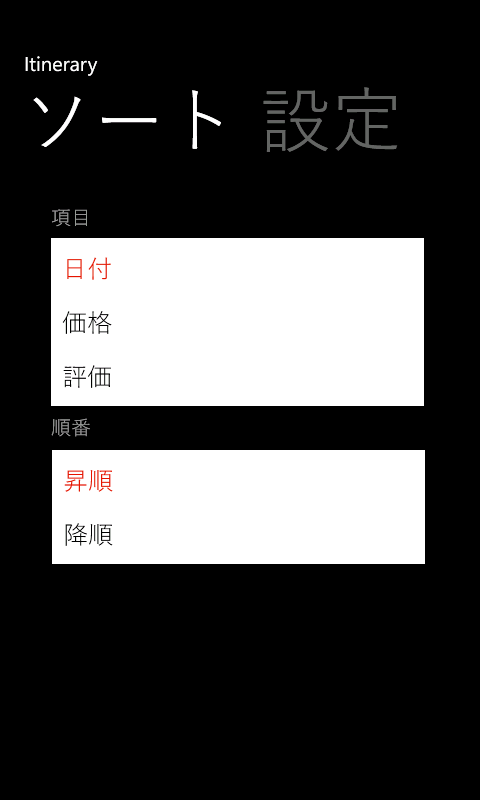<詳細説明>
旅行に出かけた旅先で、自分が見た食べた出来事を手軽に記録することができます。カメラを使って食べた料理や買い物した商品の写真を撮ったり金額を忘れないように書き記したり、GPSを使って今いる場所を残したり・・・などいろんな使い方が楽しめます。金額の記録は表で表示させることができますので、最初に両替した金額を登録しておけば、記録した金額が引かれて表示されますので、残金の確認にも使えます。旅行などで入金から支払いまで全て記録すると旅の思い出にもなります。何でもまとめて記録したい、記録マニアな方向けです。
<画面説明>
リスト画面:ここでは登録した情報全体を見ることができます。個々の情報を長押しすると、その情報をTwitterなどにアップしたり、情報を削除することができます。
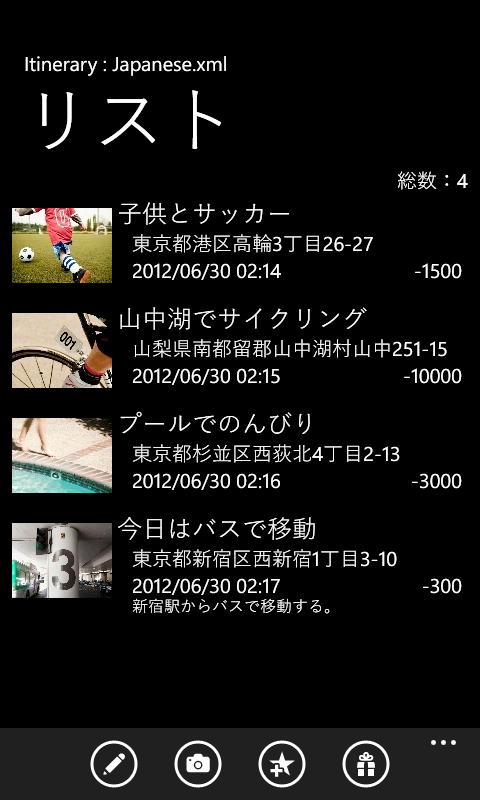
<リスト画面の例>
基本画面:登録したい情報のうち、タイトル、日付、時間、場所、金額等を記録できます。
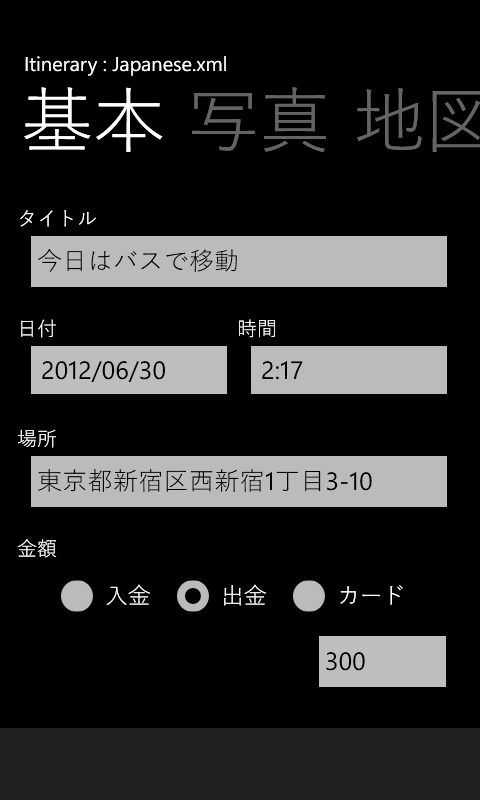
<基本画面の例>
写真画面:登録したい情報に対して写真などを登録できます。PictureHubからの写真も利用できますし、本アプリで撮影も出来ます。本アプリで撮影された場合、撮影されたデータはPictureHubにも自動的に保存されます。

<写真画面の例>
地図画面:登録したい情報の地図を登録できます。携帯の位置情報を利用したり、場所名などを入れて検索することも出来ます。今回のバージョンより、データ登録の地図画面で地図上を長押しすると、その地点を位置情報として登録することができるようになりました。
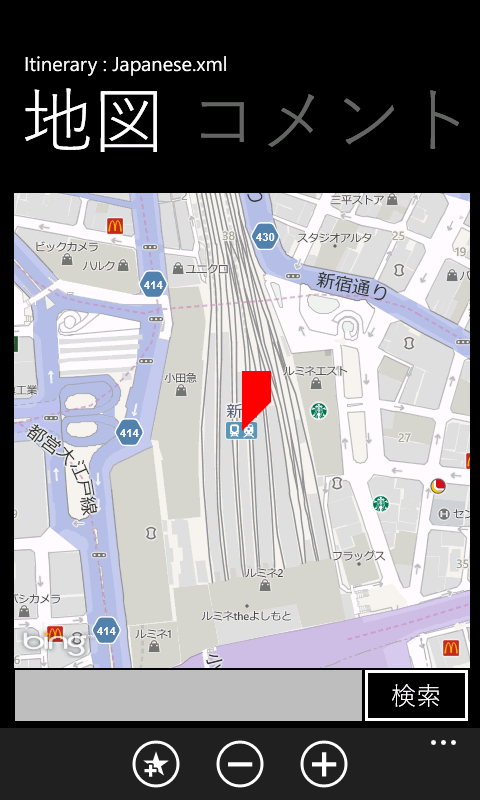
<地図画面の例>
また、すでに位置情報が登録されている場合でも、同様に長押ししますとその位置を新しい位置情報として利用します。位置の微調整を行いたい場合などにお使いください。さらに地図画面においてメニューを開き、”位置情報から場所の取得”を選ぶと、現在の位置から住所を取得し、基本画面の場所に登録することができます。
コメント画面:登録したい情報について、いろんなコメントを書きこむことができます。また、評価用の☆が10個ありますので必要に応じてお使いください。
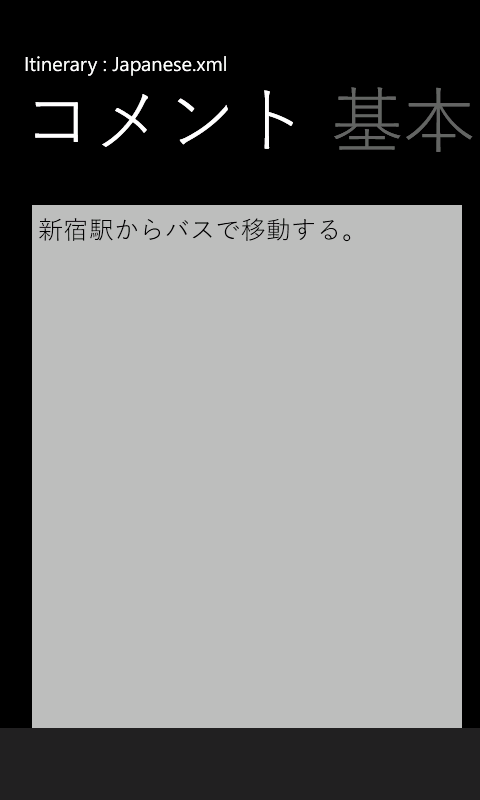
<コメント画面の例>
価格リスト画面:登録した情報の金額を、リストとして一覧で表示します。本バージョンより、クレジットカードの情報も登録することができるようになりました。
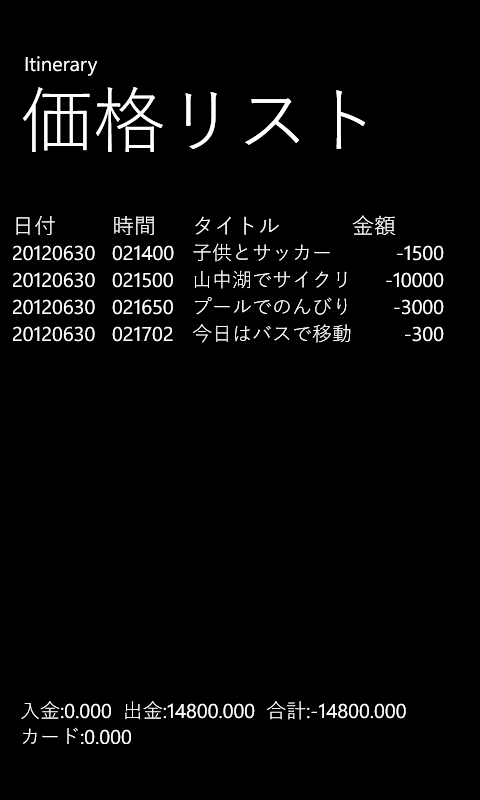
<価格リスト画面の例>
あなたの足跡画面:登録された位置情報を、まとめて1つの地図に表示します。
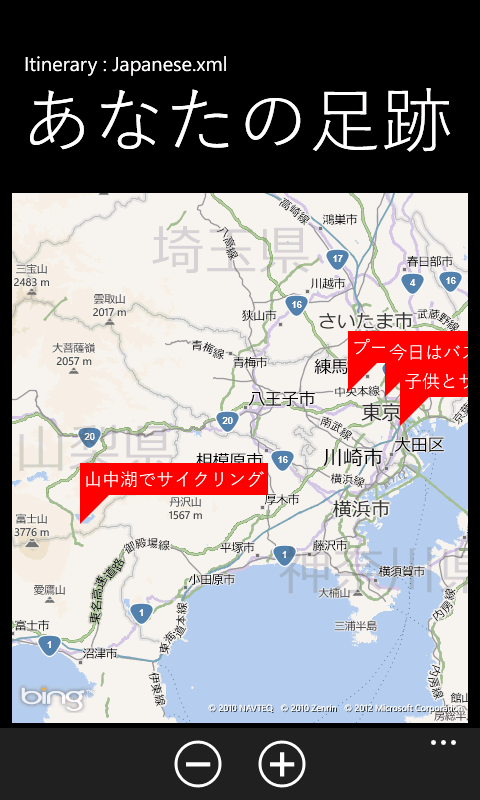
<あなたの足跡画面の例>
設定画面:位置情報、データソートについての設定を行います。ソートは、日付、価格、評価についてそれぞれ昇順、降順を指定できます。この指定は、すべてのデータに対して適用されます。
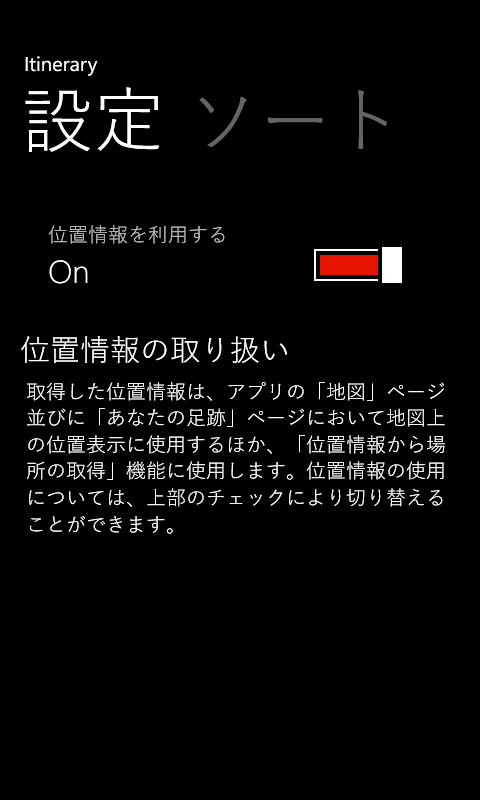
<位置情報の設定画面の例>
<ソートの設定画面の例>
思い出リスト画面:現在登録されている思い出リスト(登録リスト)を表示します。新規追加、データ読み込み、名前変更、データ削除(長押し)を行うことができます。
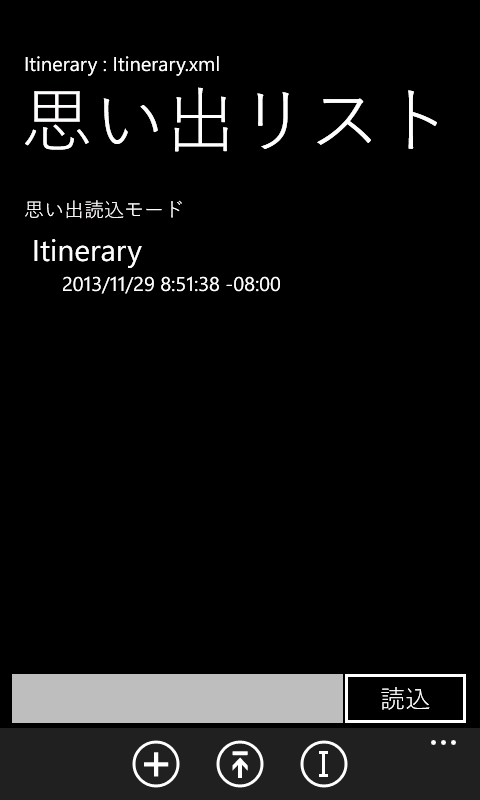
<思い出リストの画面の例>
アプリケーションバーとメニュー:本アプリで使用するアプリケーションバーとメニューを示します。
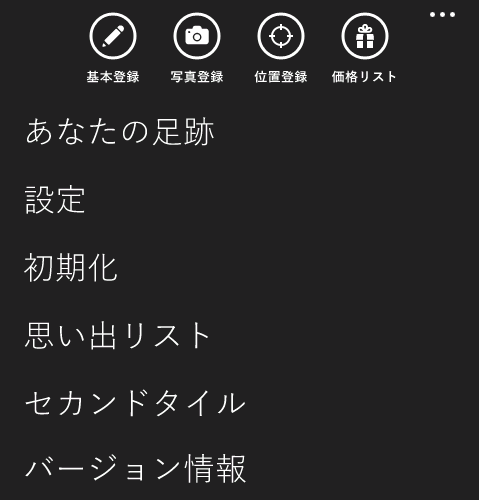
<アプリケーションバーとメニュー>
<使い方>
基本的にはどのような使い方をなされてもよいのですが、参考までに簡単な使い方について以下に記します。
1. 初めにリスト画面で下部に表示されるアプリケーションバーから「基本登録」「写真登録」「位置登録」のいずれかを選択し、データを登録します。いずれのボタンを選んでも「基本画面」「写真画面」「地図画面」のうち最初に表示される登録ページが異なるだけで、取り扱うデータは同一データとなります。自分が優先して登録したいデータは、名称なのか写真なのか現在位置なのかなどに応じていずれかを選んで登録してください。
2. 登録後、WindowsPhone(以降WP)の戻るボタンを押すと、データが登録されます。登録されたデータは、リスト画面に表示されます。以降データを修正したい場合は、修正したいデータをタップしてください。また、リストに表示されているデータを長押しすると以下のような「メッセージを送る」「削除」「コピー」を選ぶことができます。「メッセージを送る」は、TwitterやLinkedInなどご自身が登録されているSNSにデータの内容を送ることができます。「削除」は、長押ししたデータをリストから削除します。「コピー」は長押ししたデータの一部を削除したデータをコピーし、同じ場所のデータ入力補助を行います。
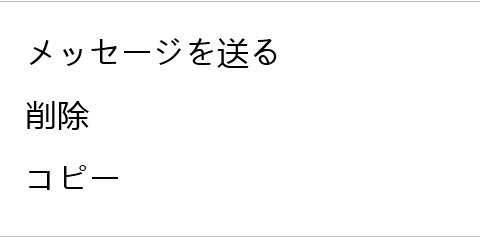
<リスト画面におけるポップアップメニュー>
3. 基本的には上記を繰り返すことでデータを登録および編集していくことができます。これ以降は、使い方に慣れてこられてからお読みいただけると、もっとItineraryを活用いただけると思います。Helpマニュアルをバージョン情報画面に追加しましたので、ぜひご覧ください。

<ヘルプ画面>
4. 登録したデータに基本画面で価格が登録されている場合、リスト画面下部のアプリケーションボタンの右の「価格リスト」を選択すると、今まで登録した価格がすべて表示されます。これを利用することで、旅行中の利用金額の把握を行うことができます。たとえば、リスト画面に登録するデータの最初に入金データを登録しておくことで、それ以降出金データを登録していくことで残金などの把握が容易となります。旅先で両替した場合にはまた入金データを追加することで、すぐにデータに反映されます。
5. あなたの足跡画面は、現在編集中のデータにおいてデータ登録の地図画面で位置情報を登録した場合に、それがまとめて表示されます。今回のバージョンより、あなたの足跡画面の地図上を長押しすると、その地点から最も近い登録データの画面を開くことができるようになりました。そこで編集されるとそのままデータとして登録されますので、地図上から登録データを探したい場合などにお使いいただけます。
6. データのソートは、設定画面で行うことができます。ソートは、日付、価格、評価の2種類で行うことができ、ともに昇順、降順を指定することができます。一度設定すると、それ以降すべてのデータに対してこのソートが適用されます。
7. 「思い出リスト」を使うことにより、複数のデータを切り替えて使うことができます。リスト画面下部右の…を選択するとメニューが表示されますので、「思い出リスト」を選択してください。思い出リストには、「思い出新規モード」「思い出読込モード」「思い出名称変更モード」があります。
「思い出新規モード」:新しいデータを新規追加することができます。思い出リストApplicationBarの左ボタンを押してモード変更後、テキストエリアに追加したいタイトルを入力し、右の「追加」ボタンを押します。追加した新規データに切り替えたい場合は、「思い出読込モード」で新規データ名を選択し、「読込」ボタンを押してください。
「思い出読込モード」:現在のデータを切り替えることができます。思い出リストApplicationBarの中央ボタンを押してモード変更後、表示されているデータ名をタップし、右下の「読込」ボタンを押してください。
「思い出名称変更モード」:現在登録されているデータ名を変更できます。思い出リストApplicationBarの右ボタンを押してモード変更後、名称を変更したいデータ名をタップし、下部テキストエリアで変更後の名称を入力して右の「変更」ボタンを押してください。なお、データ名を変更すると、変更前のデータ名で作成されたセカンドタイルが存在する場合は、それを更新するために「思い出リスト」から戻ったときにホーム画面が表示されます。このとき戻るボタンを押すことでアプリに戻ることができます。
データの削除:いずれのモードでもよいので、表示されているデータを長押しすると「削除」が表示されますので、選択してください。なお、現在編集中のデータは削除することができません。
8. 複数データを便利に使うために
リスト画面下部右の…を選択するとメニューが表示されますので、「セカンドタイル」を選択してください。セカンドタイルは、WPのホーム画面に各データを直接開くタイルを設置します。セカンドタイルで作成されたデータは先頭に★マークが付きます。なお、セカンドタイルは現在編集中のデータのみ作成できますので、複数のデータで作成したい場合はお手数ですが「思い出リスト」でデータを切り替えてデータごとにセカンドタイルを実行してください。また、セカンドタイルで起動した状態ではセカンドタイルを作成することはできません。セカンドタイルを作成したい場合には、お手数ですが直接Itineraryを起動してください。
<更新>
Ver2.0
追加
・Helpマニュアルの追加
・スプラッシュスクリーンの追加
・あなたの足跡画面の地図の上で長押しすると、その位置に最も近いデータを開くことができるようになりました。
・セカンドタイル機能による複数データのホーム画面での起動機能追加
・複数データ取り扱い機能(思い出リスト)の追加
・データソート機能の追加(日付、価格、評価)
・基本情報の地図画面において、地図上の位置を長押しすることでピン位置を移動または新規追加できるようにした。
・リスト画面に表示される画像用に、サムネイル画像を自動作成するようにした。これにより登録した情報が増えても速度低下が起きにくくなった。
・リスト画面の右上に、登録されている情報の総数を表示するようにした。
・入力画面の金額について、従来の現金に加えてクレジットカードも取り扱えるようにした。価格リスト画面では、クレジットカード払いは金額がWP7のアクセントカラーで表示されます。
修正
・初期化を行う際に再確認を行うように変更した。
・日本限定:地図の位置情報から住所の抽出における精度を向上した。
・価格リスト画面で、表示桁数がおかしくなる現象を修正した。
・基本画面の金額欄に、何も入れないで決定すると異常終了する現象を修正した。
・コメント画面において、コメント行数が多くなった場合にスクロールしない現象を修正した。
・リスト画面及びデータ入力画面、価格リスト画面において、アルファベットの下部が切れる現象を修正した。
・その他、不具合の修正